Seems like more and more people I know are making the switch from Windows to Mac. Apparently, no one cares that the economy sucks and pundits are telling them that people just like them, Joe the Plumber as it were, are saving their money and not buying bling products like Apple. Perhaps people are realizing that the total cost of ownership for a Mac is generally cheaper than a Windows computer, and that, for the headache that Windows often is, Macs are generally just simpler.
Now I’m not going to be a fanboi. I made the switch two years ago and I remember the awkward, out of body experience that happened for a few days (and it usually takes a few weeks for most people) afterwards. I do want to recommend powertips for Windows switchers who are just uncomfortable with their new Macs still. Learning the power efficiency tools will make your experience that much smoother and once you learn them, you’ll wonder how you ever did without them. Many of these tips are old hat to longtime Mac users, but if you’re an old time Mac user you should add your own tips in comments.
Spotlight
Spotlight indexes your hard drive looking for mail, applications, documents, dictionary definitions, etc. Anything that is on your Mac gets indexed by Spotlight. You can click on the magnifying glass in the upper right corner of your screen, or simply Tap Command (⌘) + Space. Start typing “Firefox” and it will find the browser for you. Start typing “Projected” and it will find that email that was titled “Projected forecast FY2009” in your Apple Mail. And so on.
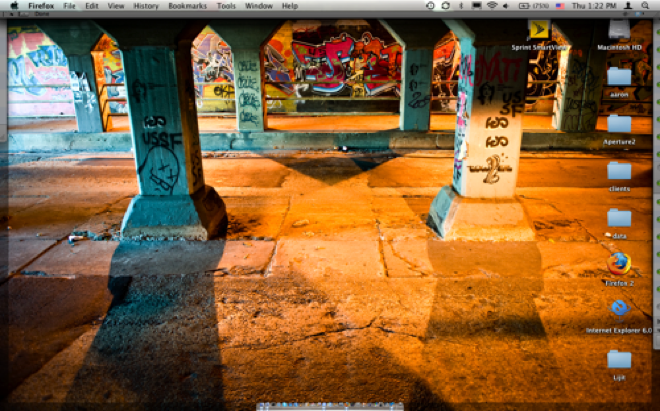
Dock Management
I’m of the mindset that, because of Spotlight above, I don’t need the Dock infringing on my workspace. So I keep the Dock tiny (as small as you can make it in System Preferences > Dock) and keep only the quick-find apps I absolutely need in there. Anything else I can access via Spotlight.
Right Context Click
In Windows, power users rely on the right-click. You can still use a Two or three button mouse (as long as it is of the USB variety) on a Mac and keep that familiarity. In fact, it may be a good idea to start off that way before switching to the one button (or the new buttonless) mice or trackpad.
Context click can be accessed two (or maybe three) different ways, depending on your setup. The ubiquitous solution is to Ctrl-click. The legacy configuration method is to access System Preferences > Trackpad and configure the Two finger + Click method. This allows you to place two fingers on the trackpad and click the button.
The third, new method that is only usable with the brand new aluminum Macbooks and Macbook Pros is to configure the trackpad to accept a click in one of the bottom corners. Note that the new Macbooks don’t have a traditional button anymore. The trackpad is the button.
Personally, I use the lower right corner of the trackpad to activate the context click but I’m on a new Macbook.
Exposé
Exposé is the tool that will artfully show you either all open windows from a single application or all open windows. Fantastic for quick switching or to find one of many many many open windows quickly.
Hand Gestures!
As a new Mac user, you really have to understand a few hand gestures on your trackpad. They will make your life super-easy if you get them.
- Two finger scroll – In a browser or any other window with scrolling, placing two fingers on the trackpad and moving them up or down will scroll the window.
- Four Finger Exposé – With the new laptops, you can now use the four finger trackpad gesture. Four fingers down moving up activates Exposé. Four fingers down returns things to normal
- Four Finger Application switcher – Four finger sweep to the left or right exposes all the applications open. This is in the form of Alt+Tab which is accessible still in OS X and also on Windows.
Spaces
Spaces is my bugaboo. It’s so powerful and allows me to spread out my many, many, many windows across different desktop setups but it comes with the awkwardness of certain applications never wanting to stick on the proper space or having the application menu in one space and an application window in another one. Apple is doing a lot with Spaces to fix bugginess. Regarldess, if you have a lot of windows and apps, I suggest using Spaces.
Optimal layout is:
- Browser, Email and Calendar on Space 1
- Development and other productivity apps in Space 2
- 2 Spaces for porn (kidding!)
Use Apple productivity apps
Unless there is something specific about Microsoft Office that keeps you there (everyone else in the office uses it is generally not acceptable enough, in my opinion, but Jason Thomas does make good points about collaboration) then you have everything you need in iWork ’08, Mail.app, iCal and Address Book.
The mental roadblock for many Windows users is that Outlook provides access to everything in one place but, while that is true, Apple makes a pretty significant transparent effort at app integration. If you get an email in Mail.app that suggests a conference call on Friday at 3pm, you can click on the date and create an iCal meeting appointment. You Can right click on an email address and add it to Address Book. Pages opens and saves to Word. Numbers opens and saves to Excel. Keynote opens and saves to Powerpoint.
You lose superb Exchange collaboration (right now) functionality, but for most people, the drop-off is not too bad and the stability and integration between apps is exceptional.
Installing Applications
This is dirt easy. Literally. If you’re coming from the Windows world, you are used to “installing” applications. You have to go through a wizard that installs all kind of cruft throughout the Windows registry. With Macs, every application is self-contained. Literally, that means that in almost every case, installing an app means drag the app from a ZIP file into the Applications folder in your Finder (Windows Explorer in the Windows world).
Likewise, uninstalling an app is as simple as dragging it into the trash can. There is nothing else. No uninstaller. No half-done uninstalls because the process crashed halfway through. Simple drag and drop.
Shortcut Keys
Shortcut keys can be a bugaboo for most switchers, and they will continue to be after you make the adjustment if you have to go back to Windows ever. All your main shortcut keys in Windows are Ctrl something. Ctrl+C is Copy, Control+A is Select All, Control+V is Paste.
Most of these are identical on a Mac, with an exception. You use the Command (⌘) key instead of Control on OS X. Power users will tell you that it’s actually a more natural keystroke because of the proximity of Command to most of your other keys. Control is farther away and makes your fingers stretch more. Learn to use that thumb for easy access!
Quick Look
My final tip for the day is Quick Look. With most common file types including images, PDFs and documents, you can actually highlight a file in the Finder and hit the Quick Look button (The eye icon on the top of the Finder window) to get a quick preview of what the document is before opening. This has proven to be a huge boon when looking through large numbers of documents for one item specifically.
I know I’m not mentioning everything and there are certainly more advanced tips (like getting to know Automator, calibrating your battery, screenshots, Applescripting and anything Unixy), so feel free to add your own “Switcher” tips in comments. Would love to hear more from you.
